1. Börja med att leta upp de bilder du vill använda dig av. När du gjort det så öppnat du bilderna i photoshop.
Sen går du till den första bilden du vill lägga in på din bakgrund och markerar det du vill ha med. (på bilden har jag markerat väldigt dåligt).
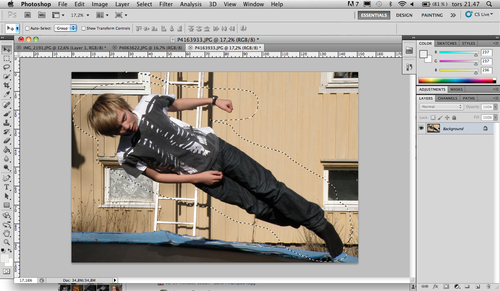
2. När bilden ligger i samma bild som bakgrunden så kan du sudda om det har kommit med lite från den förra bakgrunden. Du kan även sudda med en mjuk borste runt hela figuren så att kanterna inte blir så skarpa då det ser väldigt inklippt ut, och vi vill ju att det ska se äkta ut. Glöm inte att ändra storleken om det behövs så att det ser bra ut. Du kan även ändra mättnaden, skärpan, kontrasten m.m. för att bilderna ska se ut att blivit tagna samtidigt.

3. Nu är det dagt att sudda ut huvudet (eller den del av figuren som ni vill ha bytt med någonting annat).
Tänk på att vara nogrann! Detta arbetet kräver tålamod.
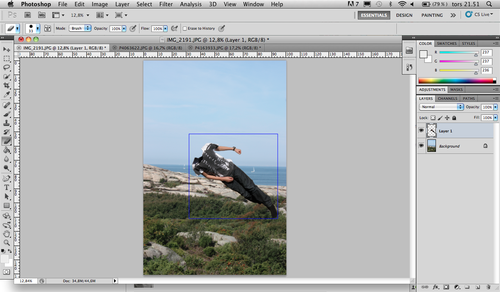
4. Nu när huvudet är borta (eller det ni ville ta bort) så är det dags att sätta ditt ett nytt. Ta nu fram eran andra bild. Här gör ni likadant som i första steget, ni markerar det ni vill flytta in i bakgrundsbilden.
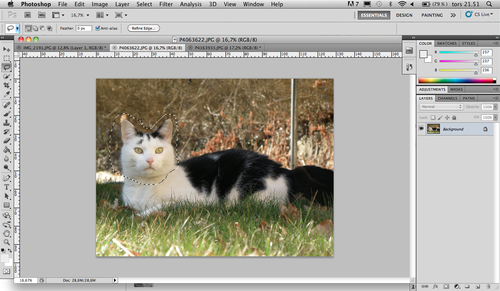
5. När ni har flyttat in bilden till bakgrunden så är det bara att göra som med den första bilden, ändra storlek, vrid, ändra mättnad, skärpa och kontrast om det behövs. Även här kan ni sudda bort den gamla bakgrunden om den kom med och även runt kanterna på bilden så att det blir mjukare och ser mer äkta ut. Gör små justeringar tills ni är nöjda med placeringen och storleken på eran bild.

6. Nu är det dags att få bilden att se ännu mer äkta ut genom att lägga till en skugga under gubben.
Börja helt enkelt med att välja en mjuk pensel och svart färg, sen är det bara att måla så gott du kan där du vill ha skuggan. Glöm inte att måla i ett nytt lager för då kan ni ändra storlek och form efteråt! Jag vet att det är svårt med försök att måla så likt gubben som möjligt, vi ska ändra mer sen så det spelar egentligen ingen roll om det inte blir bra.
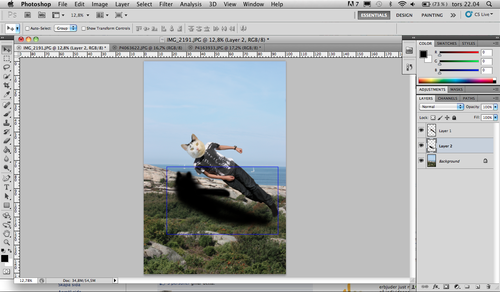
7. Och nu ska vi få skuggan att se äkta ut så börja med att gå in på Filter och sedan väljer du Oskärpa och därefter Gaussisk oskärpa. Här får ni själva välja vilket tal ni vill ha för att tycka att det ser bra ut. När ni är nöjda trycker ni på Okej.
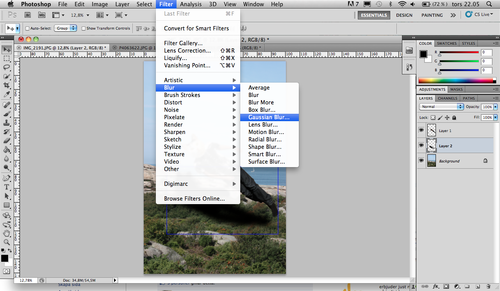
8. Ni ser det säkert också, skuggan är helt svart, det set ju inte alls äkta ut. Helt sant så därför ska vi ändra detta nu genom att minska opaciteten. Även här får ni själva välja hur många procent opaciteten ska ligga på för att eran skugga ska se bra ut.

9. Om ni känner för det kan ni göra lite små justeringar i bilden, minska skuggan om det behövs som exempel (det gjorde jag). Eller så kan ni lägga in fler bilder. Annars så är ni klara nu! Mitt resultat blev såhär:

Vad tycker ni om bilden och vad tycker ni om tipset? Det är bara att kontakta mig om det var något jag missat eller ni inte förstår.
Hoppas ni har skoj nu och har lärt er något nytt.
Ha det bra!